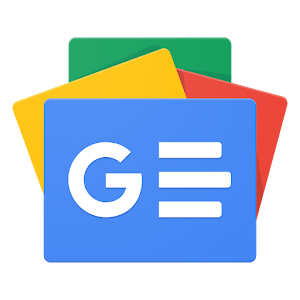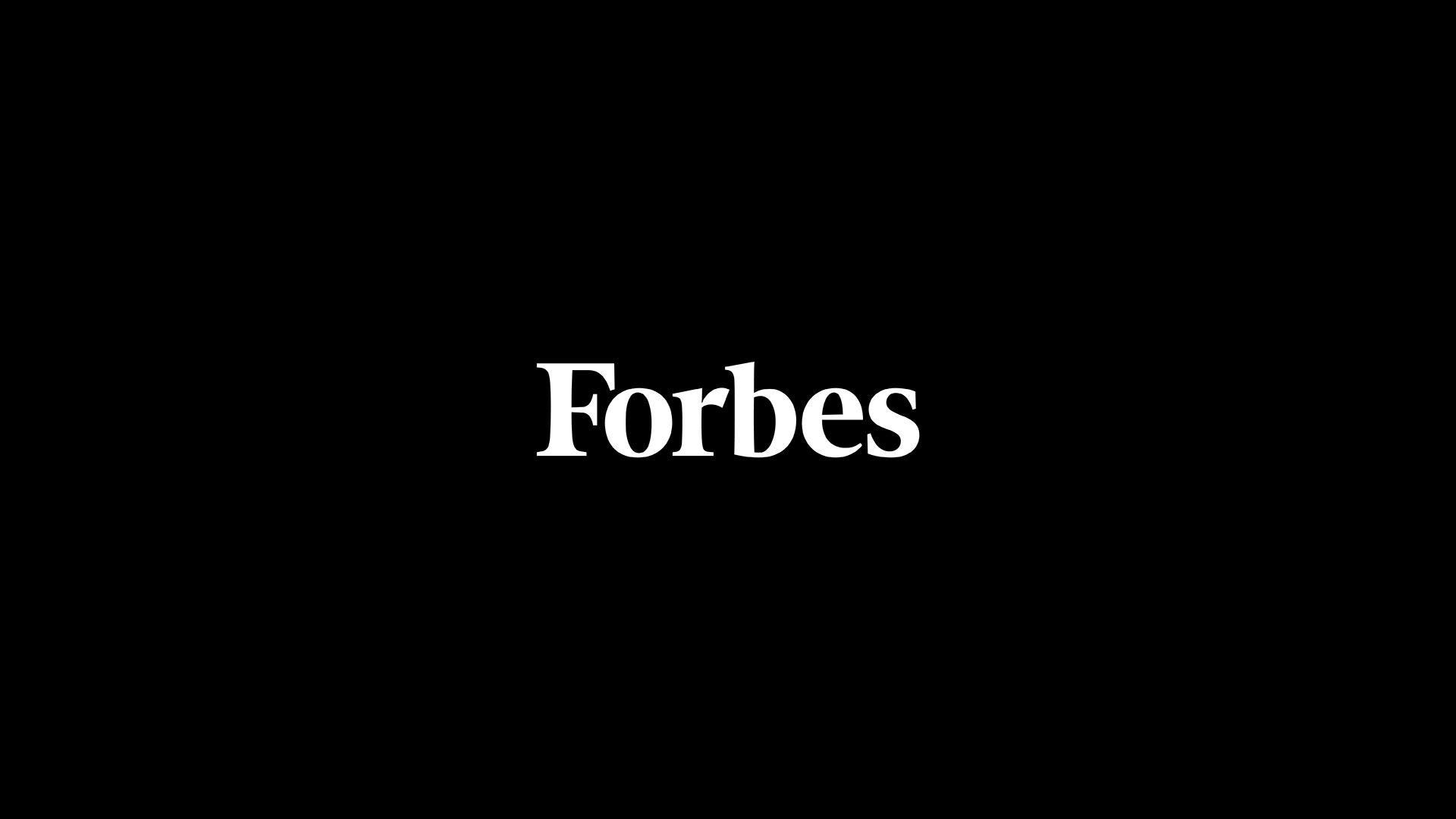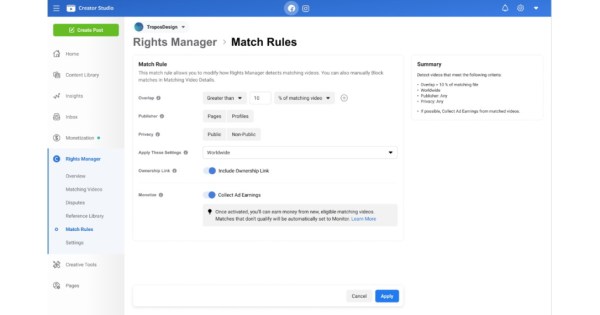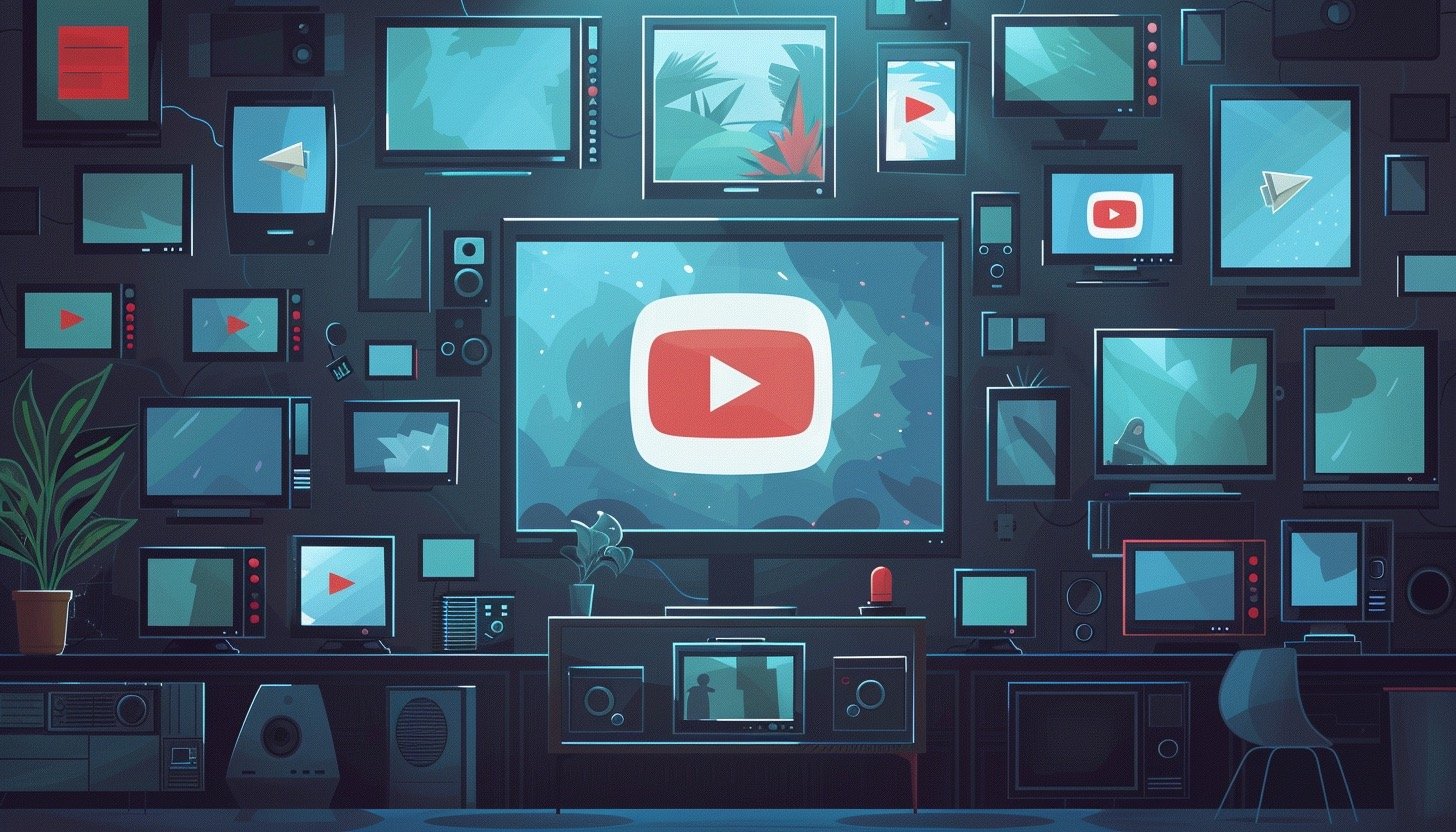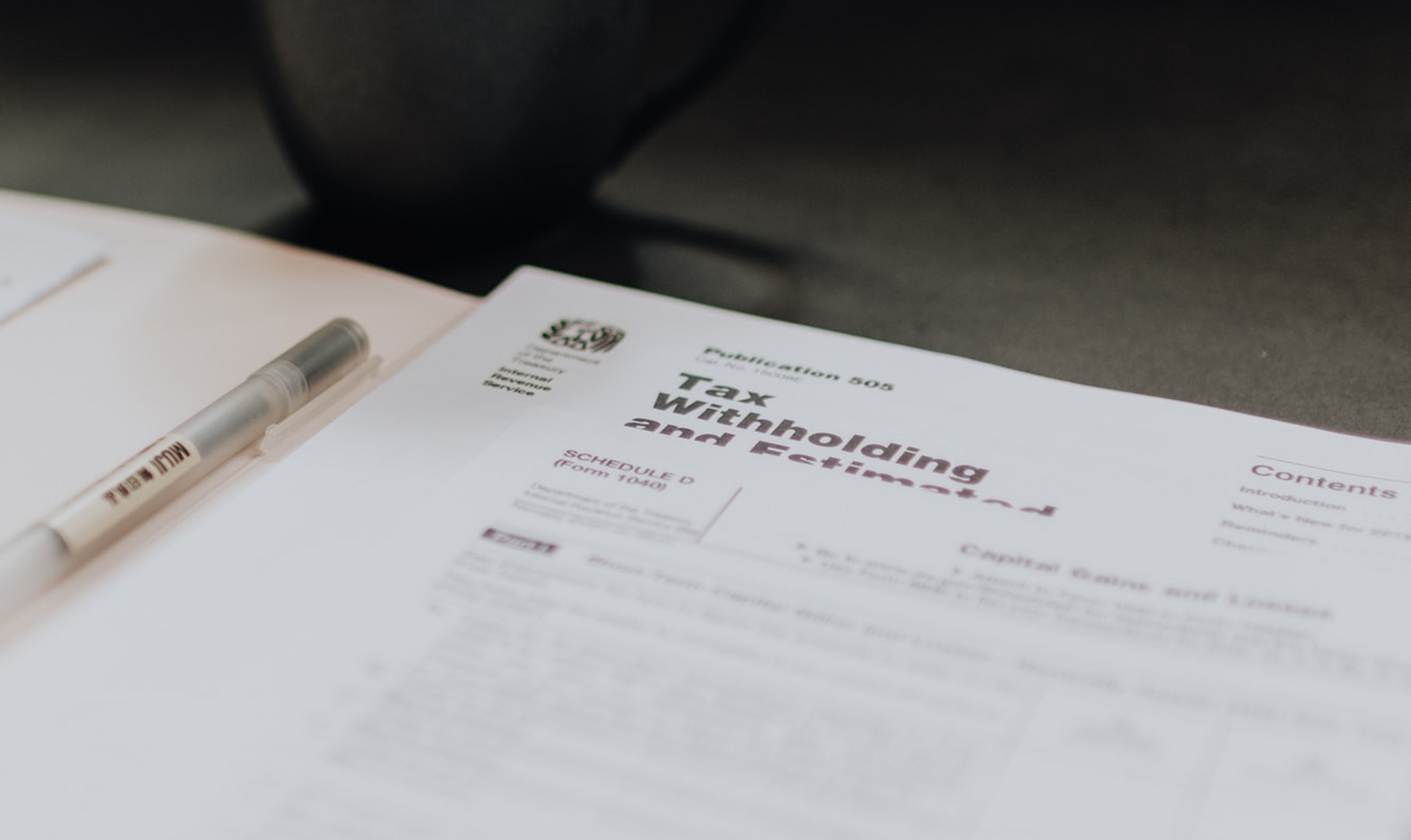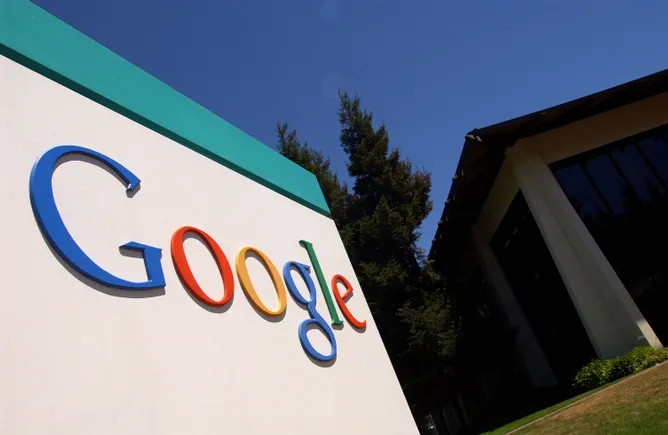Trying to figure out how to install WordPress? There are a few different methods you can use, each of which I’ll give an in-depth guide for.
Let’s get started!
Key Takeaways
There are many ways and helper tools to install WordPress
Most popular method is choosing a host that comes with pre-installed WordPress
Other methods include manually via FTP and using auto-installers via cPanel
Main methods to install WordPress
Method 1: Choose a host that comes with WordPress pre-installed
The easiest way to install WordPress is to just pick a host that does it for you. Nowadays, many WordPress-specific hosts will let you choose to have WordPress pre-installed. That means once you sign up for hosting, you can jump straight into your WordPress site. The whole question of “how to install WordPress” is irrelevant in such a case!
👉 Here are a few recommended hosts that will pre-install WordPress for you:
Bluehost – affordable and comes with pre-installed WordPress. Starts from $1.99 a month for one site.
SiteGround – has tons of WordPress-specific features that make your life easier. Starts from $2.99 a month for one site.
When you’re ready to sign up for a web hosting account, use one of the Bluehost links on this page. Going through them will result in two things: (1) they are affiliate links, which means that we receive a small commission after you buy through them, (2) it will unlock a $1.99 vs $3.95 discounted price with a free domain for you. You won’t get this discount if you visit the Bluehost site in any other way.
Also, many managed WordPress hosts will pre-install WordPress for you, but the price tags on those can be higher.
Don’t worry if you already picked a different host, though. Most other hosts still make it super easy to install WordPress. But you will need to click at least a few buttons. More on that in the next section:
Method 2: How to install WordPress on cPanel
cPanel is the hosting management dashboard that most web hosts give their customers. When you sign up for hosting, your host should provide you with login details for cPanel. And for most hosts, the cPanel interface looks something like below. The style of your interface might look a bit different, but the basic layout will be the same:
In your cPanel interface, your host should give you access to one or more autoinstallers. Through the use of these autoinstallers, we are able to answer how to install WordPress on cPanel – because as the “auto(matic)” in their name implies, they make it relatively easy.
Autoinstallers basically automate the full WordPress install process that I’ll outline in the next section. So instead of needing to do everything manually, you just input some basic information, click a button, and the autoinstaller installs WordPress for you.
There are a few different autoinstallers you might encounter.
Most common WordPress auto-installers:
Softaculous
Fantastico
QuickInstall
In some situations, your host might also offer a proprietary WordPress installer tool, which is another way how to install WordPress on cPanel.
While there might be a few minor interface differences, all of the autoinstallers more or less function the same. I’ll show you an example so you can see how to install WordPress on cPanel using Softaculous, but the exact interface for your specific autoinstaller might look a tiny bit different.
Getting started!
To get started, find the link to the WordPress autoinstaller in cPanel and give it a click:
On the next screen, you should see an Install Now link (no matter which autoinstaller you’re using). Just give that another click:
Next, you’ll need to enter details for your WordPress install. Again, this interface should generally look the same no matter which autoinstaller you’re using.
First, fill in the protocol and domain name where you want to install WordPress:
For Protocol, if you’re using an SSL certificate, you should choose HTTPS. Otherwise, you should choose HTTP. Unless you purposefully installed an SSL Certificate, the default is HTTP.
Almost there!
To the right of the Installation URL, you’ll notice it will ask you what directory you want to install WordPress in. For 99% of situations, you should leave this field blank. Leaving it empty means WordPress will be installed at your main domain. That is, if your domain is YOURDOMAIN.com, then WordPress will be installed at YOURDOMAIN.com rather than something like YOURDOMAIN.com/mywpsite.
A bit further down, you need to enter your Site Settings. These are just the default values for your site’s name and description. You can always change them later from the WordPress interface:
Do not enable WordPress multisite unless you’re specifically trying to create a multisite network.
You’ll also need to create login credentials for your WordPress account. You’ll use this username/password combination to log into your WordPress dashboard after installation, so make sure that you remember it:
Depending on the specific autoinstaller that you’re using, you might see a few other options as well. You can safely ignore these. That is, it’s fine to leave anything I didn’t cover as the defaults.
Once you’ve filled out everything, make sure to click Install at the bottom of the screen. It might take a minute or so to run. Then, you should get a confirmation, and that’s it. You did it. That’s how to install WordPress on cPanel using an autoinstaller. You can now log into your brand new WordPress site by going to YOURDOMAIN.com/wp-admin.
If you can’t find the WordPress login page, check out our guide to finding the WordPress login URL.
Method 3: How to install WordPress manually
Personally, I don’t really see a need to use this manual process anymore because of how simple and widespread the autoinstallers above are. Virtually every single web host will offer some type of tool that lets you install WordPress from your hosting dashboard.
But if you want to learn how to install WordPress manually, keep on reading. If you’re a beginner, just use the autoinstaller process I outlined above.
In the past, to run the famous WordPress 5-minute install, you needed an FTP program to upload files. FileZilla was (and is) a popular choice. However, these days you can also access your file manager directly through cPanel. Either way works fine, but if you’re not sure what FTP is or how to use it, then you should probably stick to the WordPress autoinstaller method. Otherwise, if you still want to continue with the manual installation, then take a quick intermission to check out our FTP tutorial so you have a better understanding of what it is and how it works.
Start by downloading the latest version of WordPress from wordpress.org:
Then unzip the file and upload it to the public_html (or similar) directory of your website. To access the directory, you need to go into your File Manager (FTP), which you can find in cPanel:
If for some reason you can’t see the File Manager option and you’re not sure how to log into FTP, ask your host for your FTP account information. Once inside, locate the public_html directory and upload the file there:
While that’s going on, open up another instance of cPanel in a new tab and find the MySQL Databases option:
You should see an option to Create a New Database. Enter a name for your database and click Create Database:
The name can be whatever you want – just make sure that you remember it. You’ll need it later on.
You’re halfway there!
Next, you need to actually create a user for your database. So on that same page, scroll down to MySQL Users and create a new user:
Once you’ve created the user, make sure to give it access to the database you created:
On the next page, also make sure to give that username All Privileges:
Now, assuming the FTP transfer has finished, you can go to your domain name to complete the installation process. When you visit your domain, you should see the WordPress installation wizard. First, you need to choose your language:
Then, make sure you have the details for your database name, user, and password handy. Enter them when prompted:
If all goes well, you should be able to run the WordPress install:
Give your WordPress site a title and enter the information necessary to create your admin account:
Then click Install WordPress.
And that’s it! You just learned how to install WordPress manually in just five minutes. You can now log in with the account details that you entered during the install process:
Method 4: How to install WordPress on your own computer
If you want to create a sandbox where you can learn more about WordPress, you can install WordPress on your own computer. You’ll have a fully functioning WordPress install that you can play around with, it just won’t be accessible to anyone else.
That is, it will only be available on your own computer. This is also known as a “localhost”.
If you’re interested in such a setup, we have several guides that show you how to install WordPress “locally” using different tools:
Manual WordPress installation summary:
Download the latest version of WordPress from wordpress.org
Unzip the file and upload it to the public_html (or similar) directory
Create MySQL Database and User
Configure the wp-config.php file
Run the WordPress install
Video Tutorial on how to install WordPress
Install WordPress today and create your site 🚀
Again, if you’re a beginner, just use the autoinstaller that your host (hopefully) provides. It’s easy, fast, and no different than installing WordPress yourself. Or better yet, choose a host that comes with WordPress pre-installed.
If you want to learn how to install WordPress manually just for the pride of it, then go ahead and try. But I promise you that after you’ve installed WordPress manually for the hundredth time, you’ll become a big fan of autoinstallers!
Once you’ve installed WordPress, you can follow the rest of our guide on how to make a WordPress website. It will take you through other important steps including choosing a theme, installing must-have plugins, adding content, and more.
As always, don’t hesitate to ask if you’re having any trouble installing WordPress. We’re happy to help.
Free guide
4 Essential Steps to Speed Up
Your WordPress Website
Follow the simple steps in our 4-part mini series
and reduce your loading times by 50-80%. 🚀
Was this article helpful?
Thanks for your feedback!
Yay! 🎉 You made it to the end of the article!