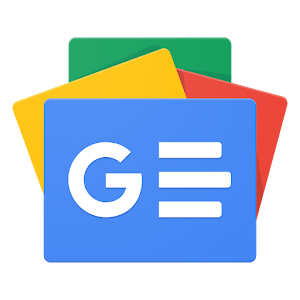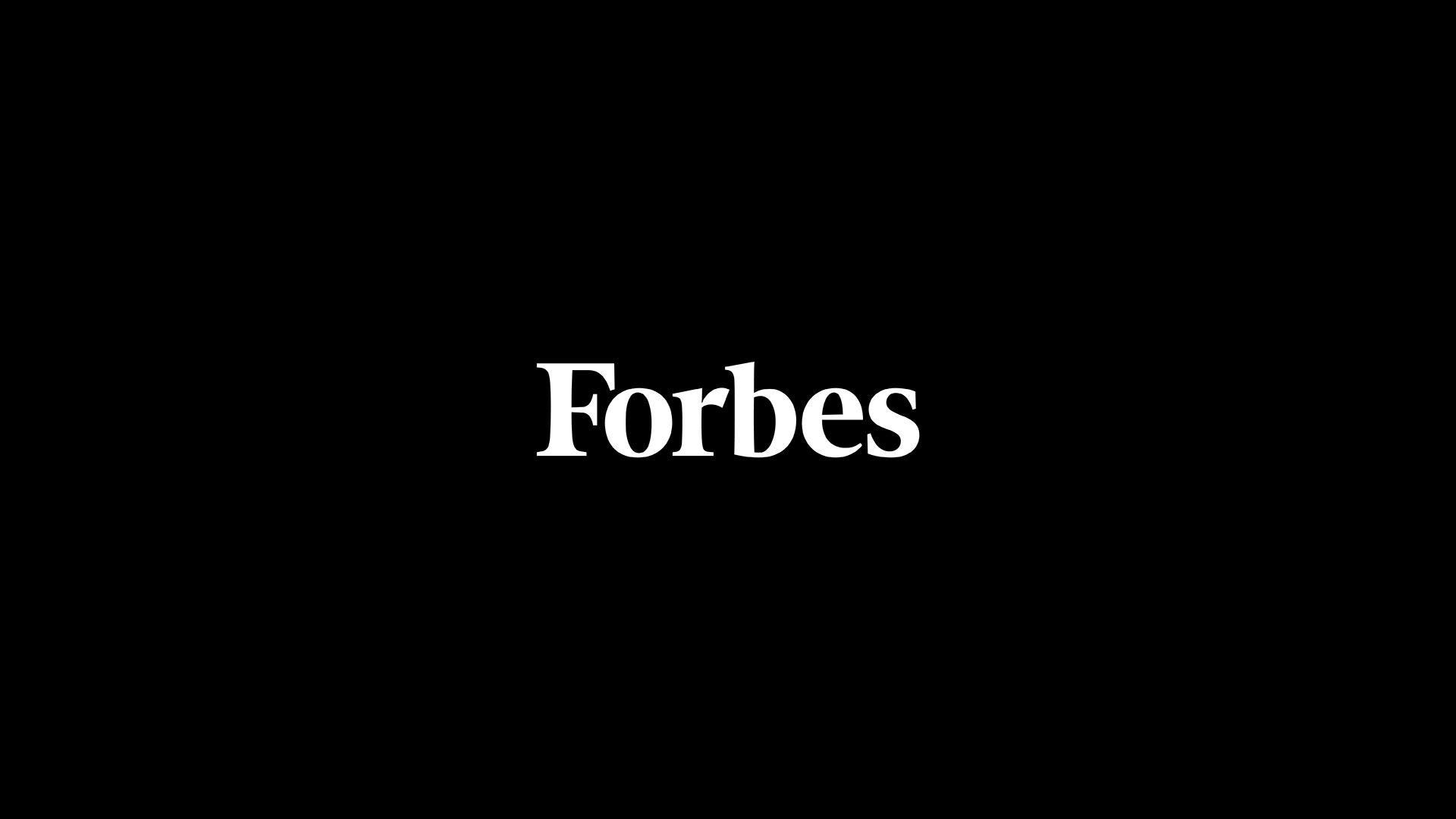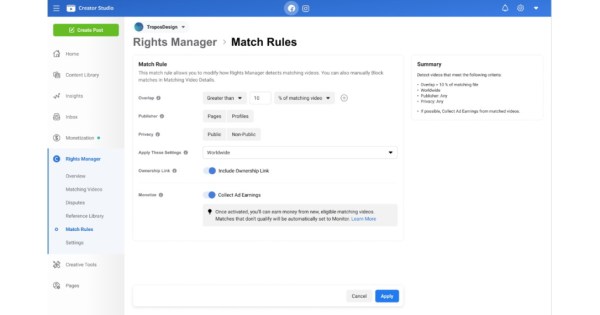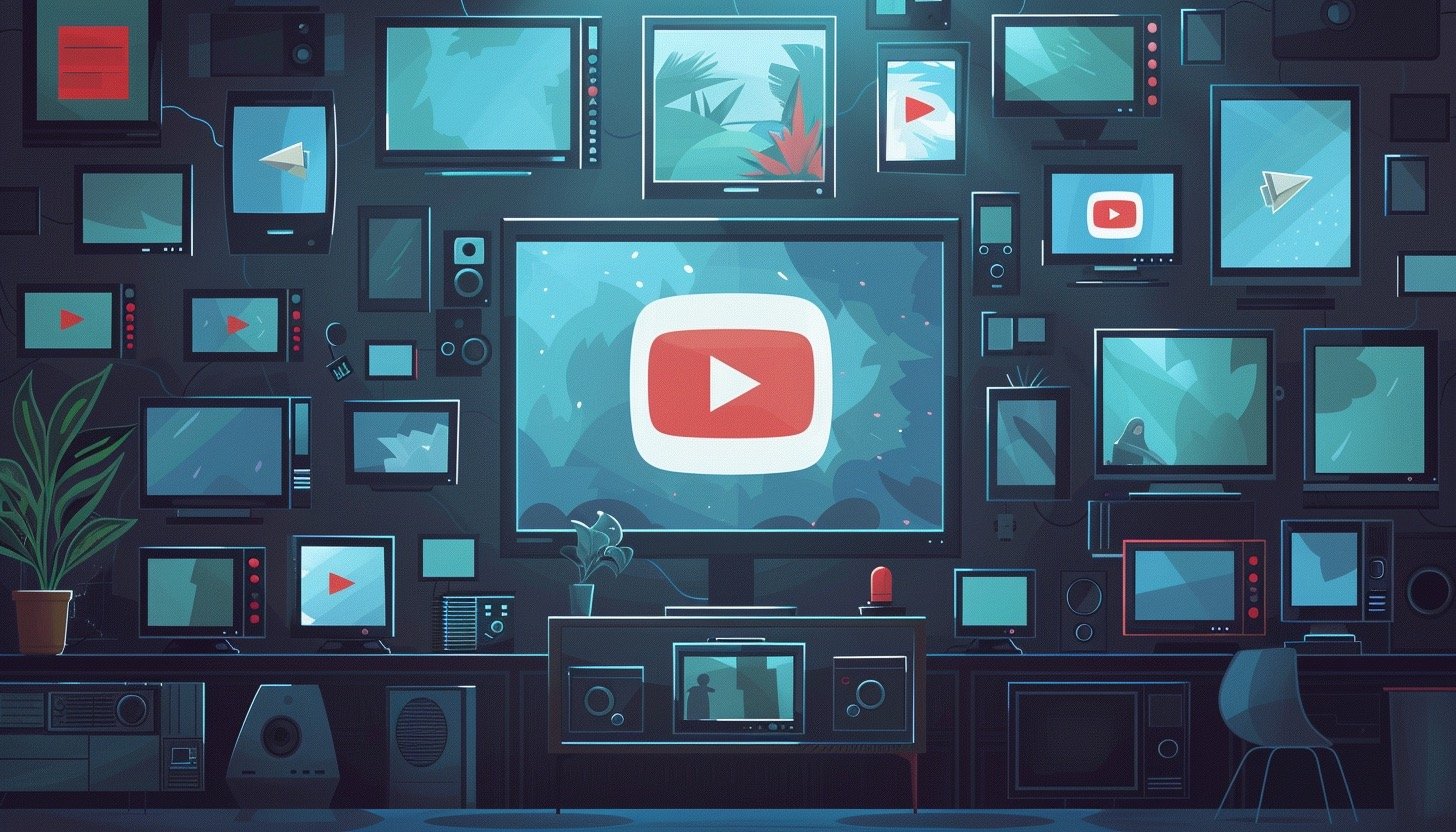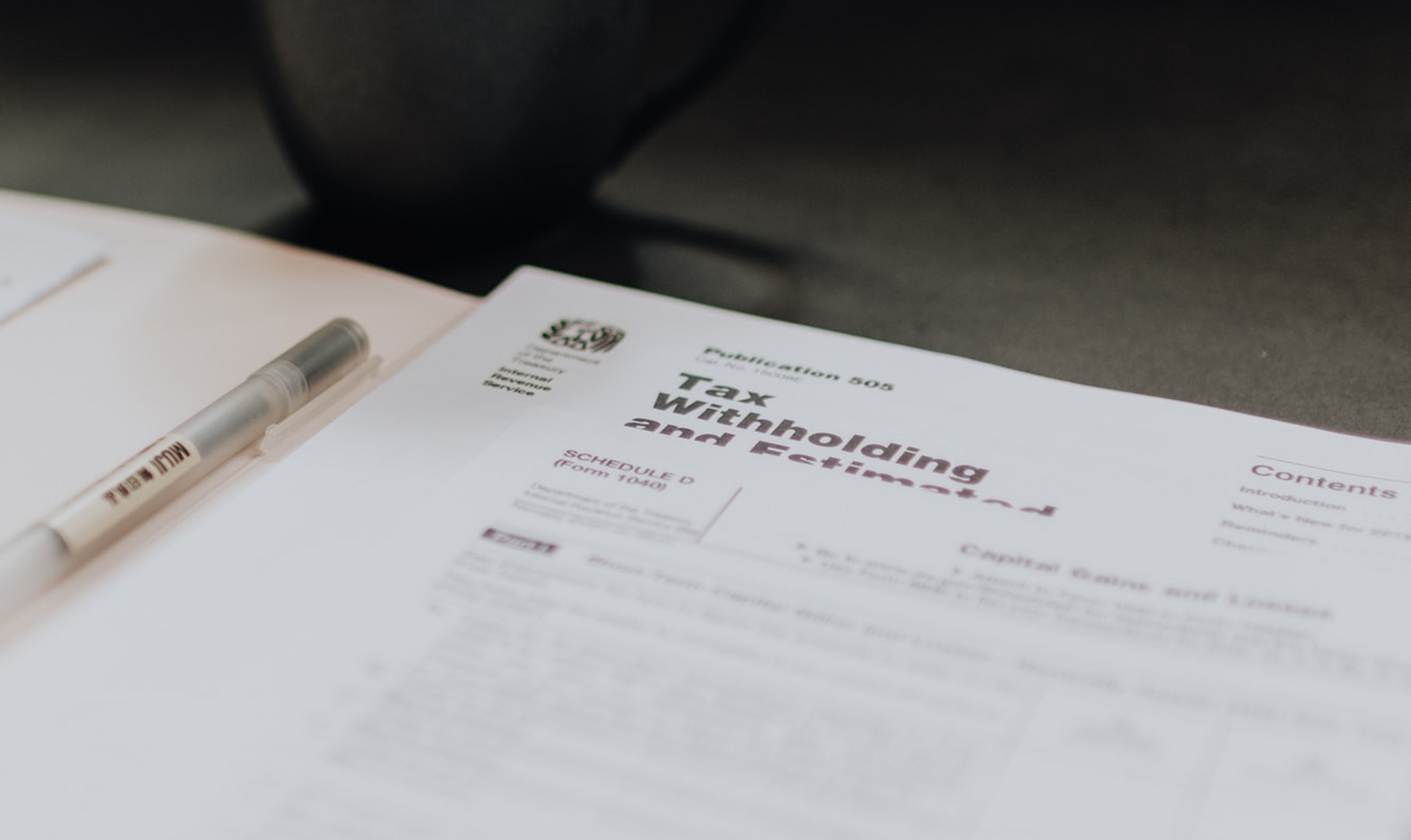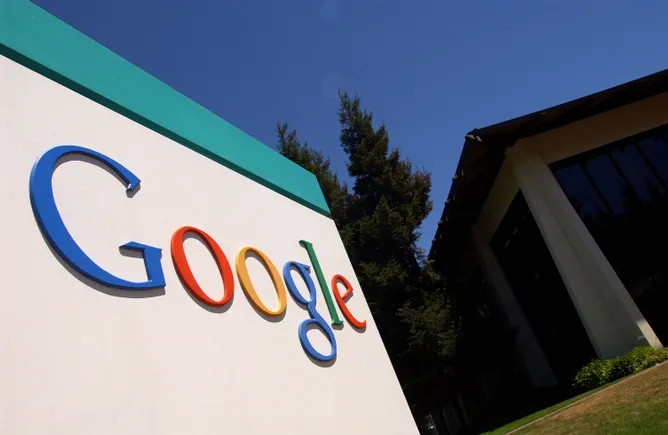Exclude unwanted traffic, manipulate data, and create custom views using Google Analytics Filters. The best advantage of using view filters is that they can be applied continuously once created. Unlike table filters and segments, you need not add them every time you perform an analysis. Google Analytics filters are helpful when you have to permanently prevent certain details from becoming a part of your reports. A commonly used filter in Google Analytics Views is the one that excludes internal traffic. This filter removes your visits that would have otherwise had a major effect on your data and could have skewed important metrics such as conversion rate. Learn all about Google Analytics filters that will help customize your reports specifically for your business.
Become One of The Highest Paid Digital MarketerWith Purdue Digital Marketing PG ProgramExplore Course
How to Create Google Analytics Filters?
You can apply filters to Google Analytics Views in your account. However, you require edit permission to create filters and apply them.
Google Analytics Filters
To access filters:
Navigate to Admin > Filters below the view column on the right.
You can also choose the All Filters option on the left side below the account column ( as shown in the image).
Creating Views Using Google Analytics Filters
Google Analytics experts suggest having a minimum of three views for every property in a Google Analytics account.
Main/Primary Google Analytics view: This View is for regular analysis and reporting. You can choose filters for the main View for removing internal visits or any other filter that ensures cleaner and more accurate data.
Raw reporting view: It is for backup. It usually does not have filters. There are no configurations or goals set.
Test reporting view: You will use this Google Analytics view to test your filters. So, the test view is useful for applying new filters and ensuring whether they run as per the requirements before applying them to the primary View.
How to Create a New View Using Google Analytics Filters
To create a new view:
Sign in to the Google Analytics account’s admin section.
Choose the Account and Property for which you want to apply a new view.
Click on + Create View in the View column.
Choose where your data is coming from- a mobile app or a website.
Give your view a name.
Enter your reporting time zone.
Click on the Create View option to save the new View.
Become One of The Highest Paid Digital MarketerWith Purdue Digital Marketing PG ProgramExplore Course
What are the Different Types of Filters You Can Create?
Google Analytics allows you to create a filter using predefined templates or customize them as per your requirements. While creating a predefined filter, you will be able to include/ exclude traffic based on:
ISP domain: You can filter data based on your Internet Service Provider’s domain. It is useful when you are associated with a multinational company or large organization with its own internet.
IP addresses: You use an IP address to connect to the internet. While many retail internet providers give dynamic IP addresses, you must ensure that your IP address is static to filter data using IP addresses.
Sub-directories: The template is useful for including (or excluding) traffic from any one of your site’s subfolders. For instance, if you want a report view that contains traffic to your sub-folder, you will add /blog/ into the predefined template.
Hostname: You can include or exclude traffic based on a domain name. For instance, if two or more of your sites have your tracking code, you can add a filter with the site’s domain name to include traffic for any one of your websites.
Contrastingly, custom filters in Google Analytics provide more flexibility as they allow you to:
Create an advanced filter to modify data
Search and replace
Include data
Exclude data
Change data to lowercase
Change data to uppercase
How to Apply Multiple Filters?
The order in which you apply several filters to a Google Analytics View matters the most. Suppose you want to include two sub-folders in your reporting view: the /blog/ and the /courses/ folders. You will create two different filters.
Filter: Include/blog/
Filter: Include/courses/
The filters follow a sequence, i.e., the filter present towards the top is applied first. Therefore, Google Analytics will compare your data against the filter configuration. Thus, the first filter will allow only the /blog/ folder data.
Next, the other filter will allow data for the courses folder. Consequently, there will be no data in your reports, and you will have zeros. So, if you want the data for the two folders to appear in your reports, you will have to create a single filter with all of your criteria with ^/(blog|courses)/.
8 Most Important Google Analytics Filters
Have a stronger control over your Google Analytics data reports with the following important filters for your views in Google Analytics:
1. Internal Traffic Exclusion
Filters for excluding internal traffic from your data are amongst the most commonly used ones. The aptest technique to exclude internal traffic is via static IP address.
You must know your organization’s IP addresses to connect to the internet. Create a new filter to exclude internal traffic as follows:
Filter for excluding internal traffic
2. Force All Campaign Tags to Lowercase
When multiple people create campaign tags for monitoring inbound marketing performance, consider including filters that force all campaign tags to lowercase.
It helps in cleaning up the data in your Google Analytics reports. For instance, you will not see separate data for ‘Campaign One’, ‘campaign one’, and ‘Campaign one’. Instead, you will be able to view data for campaign one in a combined form.
Here, you will also have to create some lowercase filters, including
Campaign Source
Campaign Medium
Campaign Term
Campaign Content
Lowercase campaign tags filter
Become One of The Highest Paid Digital MarketerWith Purdue Digital Marketing PG ProgramExplore Course
3. Lowercase Page URLs
Often viewers can view the same page on a website using different capitalizations. For instance, navigating to the homepage shows the page as follows:
/default.aspx
or
/Default.aspx.
Consequently, there will be two separate rows in the ‘All Pages’ report for the same page.
Navigate Behavior > Site Content > All Pages. If you come across a similar situation in your reports, you must add a filter for lowercase to transform all your URLs into lowercase in your Google Analytics reports.
Selecting ‘Request URI’ makes everything after your domain name lowercase in your reports.
Lowercase page URLs filter
4. Lowercase Site Search Terms
In the search function on your site, people often use different capitalizations. While some type ‘contact us’, the others enter ‘Contact Us’ for searching your contact page. Therefore, it is necessary to include a lowercase site search terms filter to add clarity to your Site Search reports in Google Analytics.
Site search terms filter
5. Adding Domain Names to Reports
When using cross-domain tracking, you should add the following filter to your reporting view. This filter adds the domain name to the starting of the Request URI for every pageview hit. It overwrites the Request URI with a new format. Once you apply this filter, you will have the pages with their corresponding domain names when you navigate to your Cross-Domain View in the All Pages report.
Domain name tracking filter
6. Ensure Data Accuracy
Including a filter that specifies your domain ensures that you only collect data from your sites. The data will only include traffic to your websites, and if traffic comes from any other sites that use your tracking code, then that particular data will be excluded from your reports.
Domain Filter
7. Only Include Specific Domains
When you use a tracking code for multiple websites, filters that create separate reporting views for every website offer clearer data. Suppose you have added your tracking code to site 1 and site 2. You can create the following reporting views:
One View for data of both websites
One View for data of site 1.
One View for data of site 2.
Filter for both domains
Similarly, you will create two filters for site 1 and site 2 by entering the site name in the Filter Pattern column.
Free Course: Digital Marketing Tools & TechniquesLearn SEO, Email, Paid, Affiliate Marketing & MoreEnroll Now
8. Search and Replace
The search and replace filters help in cleaning up a data range in your Google Analytics reports. For instance, you can track form submissions as ‘sub_form_01234’ using events in Google Analytics. Next, you can use a Search and Replace Filter to replace it with something like ‘Subscribe Form’ in your reports.
Search and Replace filter
Do you want to master all the Digital Marketing tools? Then you must enroll in our exclusive Digital Marketing Specialist course!
Which Filters to Avoid in Google Analytics?
Google Analytics filters are important features that help simplify tasks. However, certain filters can complicate the data you retrieve. So, here are some suggestions for filters you must avoid in Google Analytics:
Exclude or include filters based on geographic locations.
Exclude or include filters based on campaign tags.
Exclude or include the various devices visitors use to view your site (mobile, computer, or tablet).
Exclude query parameters.
Google Analytics filters are a powerful option to modify your reports’ included or excluded data. However, it is wiser to apply new filters to test views before incorporating them into your main reporting view, as filters permanently modify your data. Digital Marketing is more about practical skills. So, fast track your learning journey by enrolling on Simplilearn’s Digital Marketing Certification Program and expanding your skill set through hands-on practice.