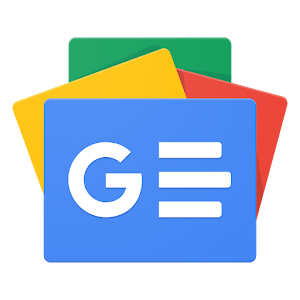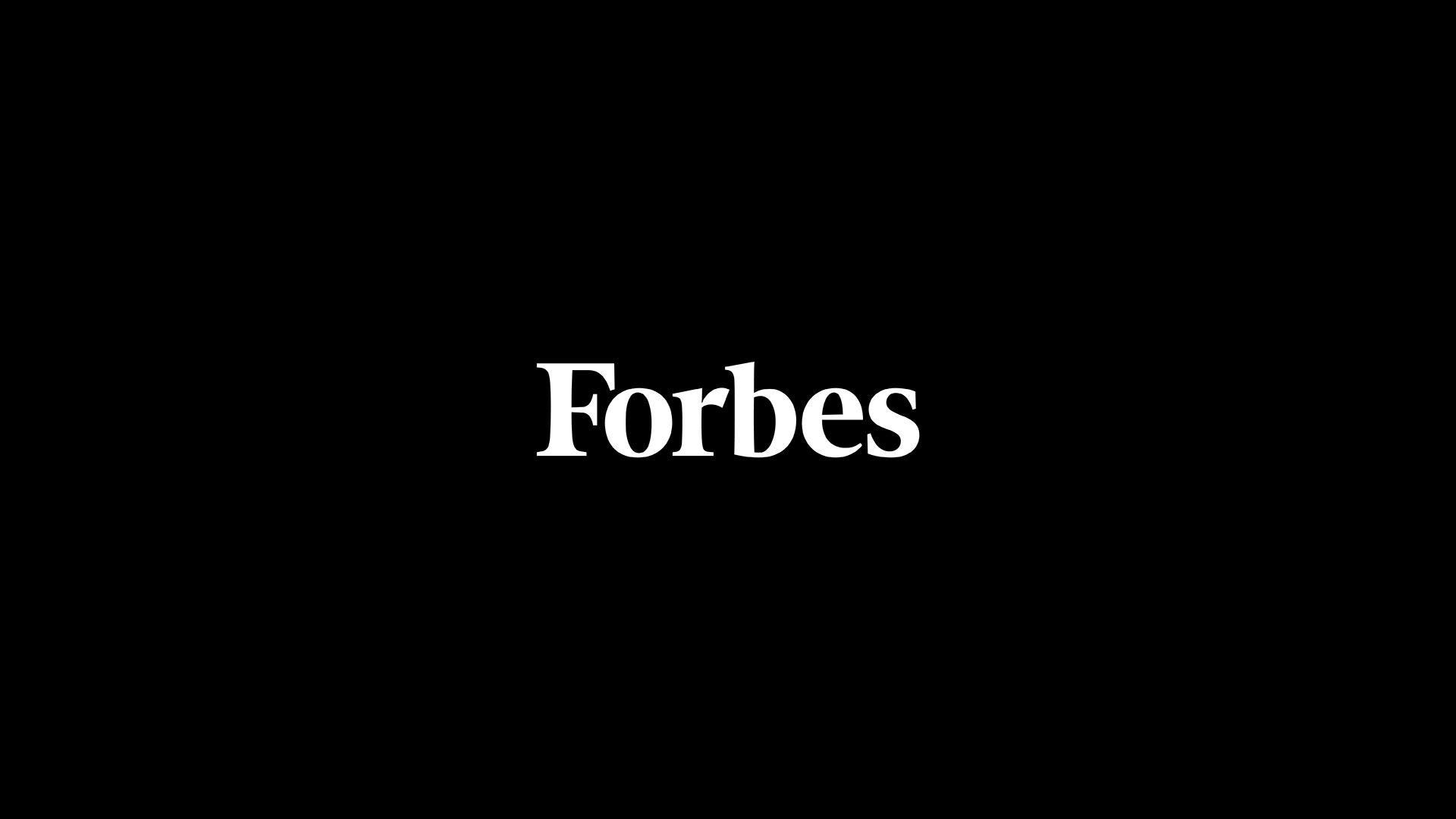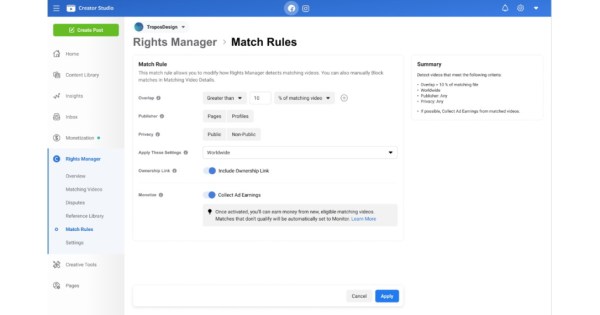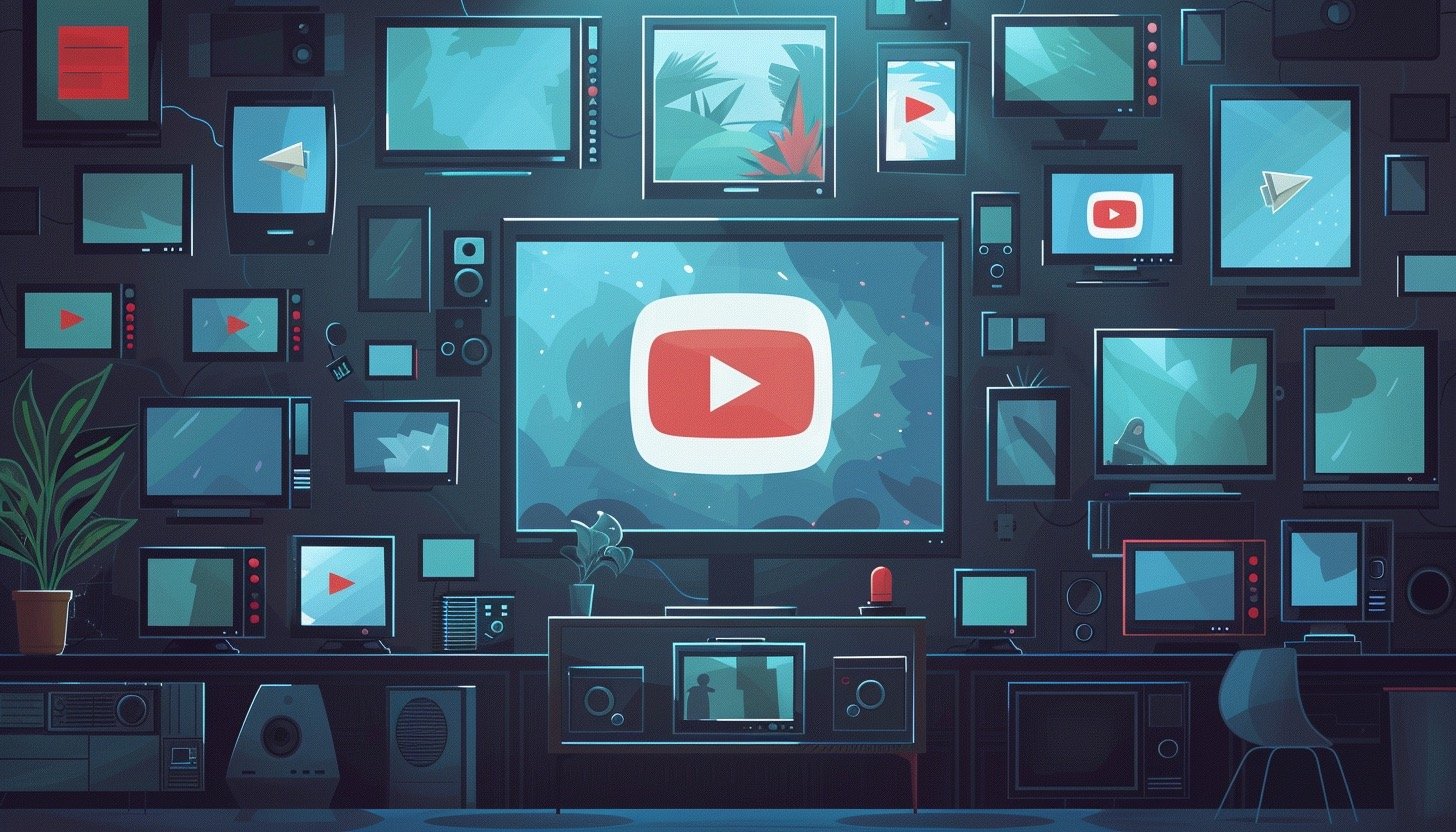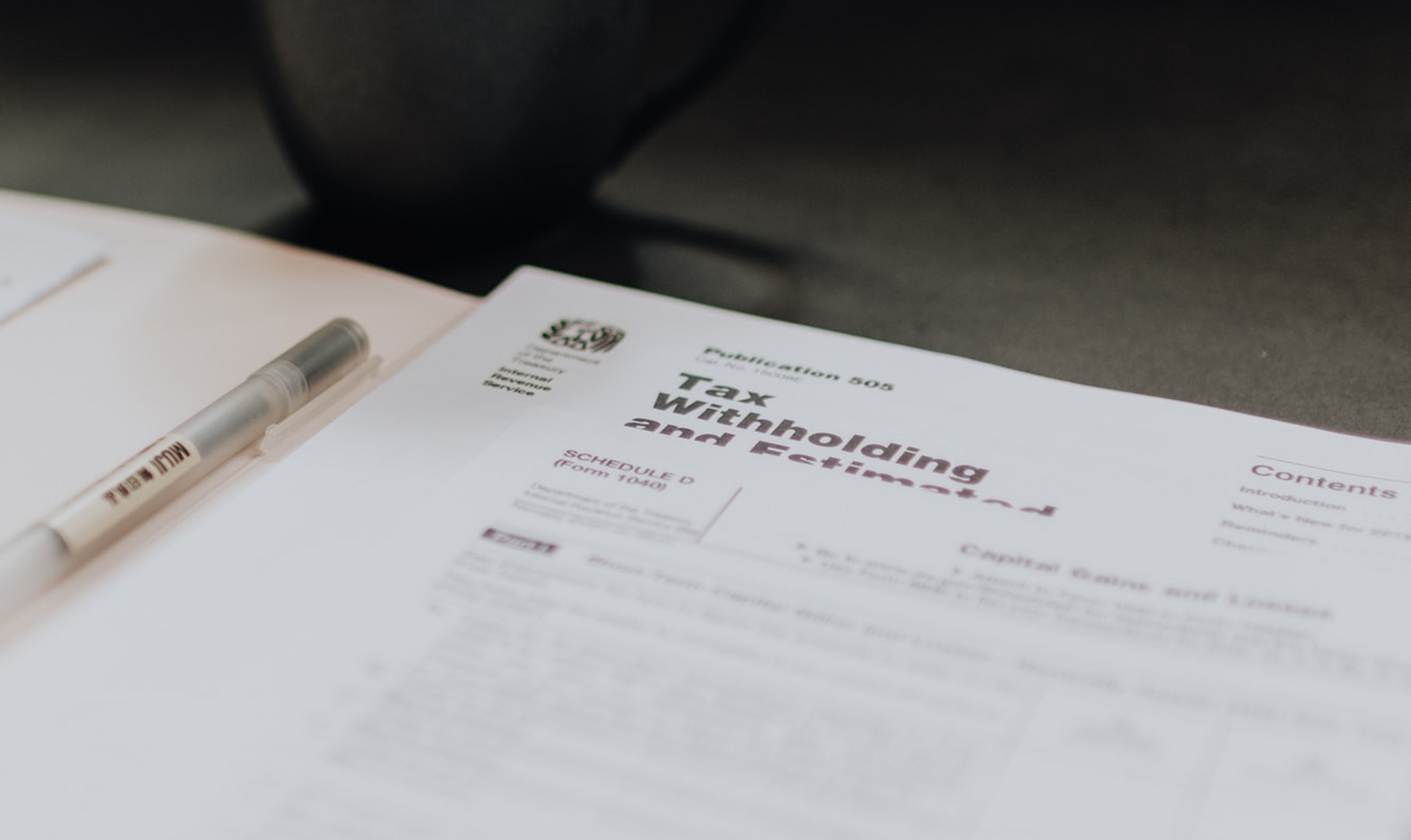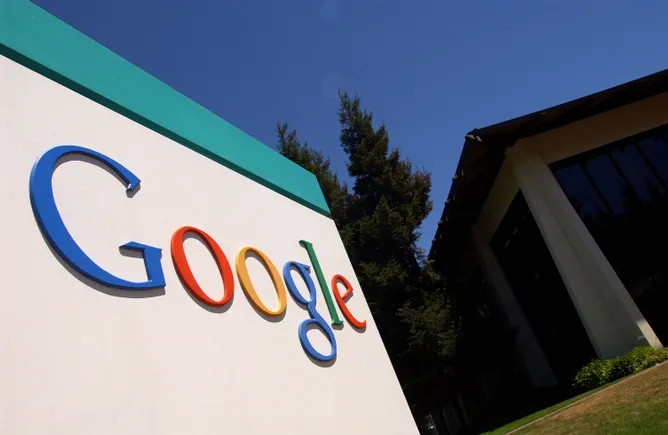Stay ahead of competitors by analyzing your site’s traffic and understanding your audience interaction. Using a comprehensive tool like Google Analytics gives you a deep insight into the key metrics that help in boosting sales and traffic. Approximately 60% of websites using analytics technologies prefer Google Analytics. The Google Analytics interface provides useful data in several tables, graphs, and charts that are easy to understand. If it appears overwhelming at first glance, read on to understand how to effectively use the Google Analytics interface and accelerate your digital marketing career.
Become One of The Highest Paid Digital MarketerWith Purdue Digital Marketing PG ProgramExplore Course
Steps to Access the Google Analytics Interface
The Google Marketing Platform suite provides free access to Google Analytics. You can access the important analytics by visiting the website or Google Analytics home.
To access the websites presently configured with Google Analytics, follow the steps below:
First, log into your Google account.
Then, click on the All Accounts menu option, present on the top left side of the page.
The All Accounts option on the homepage
From Analytics Accounts, choose the account you would like to view. A submenu titled ‘Properties and Apps’ will present your saved websites in that Google Analytics account.
Click the website you would like to manage.
The page displaying all the linked analytics accounts
Clicking on the account will display the Google Analytics interface with several statistics to help you gain a stronger understanding of your site’s performance.
Understanding the Google Analytics Home
The Google Analytics homepage displays the summary of important metrics. It includes the following details:
It has four key metrics related to the overall traffic and conversions towards the top. It includes Users, Sessions, Bounce Rate and Sessions Duration. Clicking on a metric will change the graph and display the required information.
Next, it has a section displaying the active users on your site at that moment and the pages they are viewing.
Adjacent to the ‘Active Users’ section is the Follow-up Insights section. It shows the percentage of returning users.
The next row shows the Traffic Channel, Source/Medium, and Referrals.
The countries of the users and which country provides the maximum number of users.
Next, it displays information about when the users visit your site, giving you an idea of the user by time of day.
Google Analytics Homepage
Become One of The Highest Paid Digital MarketerWith Purdue Digital Marketing PG ProgramExplore Course
On the left side of the Google Analytics interface, you will come across the following options that constitute the navigation menu:
Home: It displays the quick site view, including the visitors in the last 30 minutes and several trends based on time.
Reports: These are categorized into Real-Time, Audience, Acquisition, Behavior, and Conversions. Each category is further divided into specific sections to provide detailed analytics.
Explore: It unveils important trends via custom or templated tables and charts.
Advertising: The section directly links to Google advertising campaigns and displays their analytics.
Configure: It is useful for experienced users as it helps them configure the way Google Analytics picks up data from their website. It has tools to manage Conversions, Audiences, Events, and more.
Selecting the Correct View in Google Analytics
Every Google Analytics property offers you a choice of views. There are up to 25 unique views for experimentation, data filtering, and segmentation. Creating the correct View in the Google Analytics interface lets you preserve data integrity better, enhance flexibility for testing filters, and provide clarity when you delve into Google Analytics data.
Every property requires the following three views:
Main View: It is where you do most of your analysis and reporting. Any filter that your site needs is applied in this View, including the Spider Filter.
Raw Data: In this View, there are no configurations, no filters or goals set. It acts as a backup.
Test View: You must set the Test View the same as the Main View, except that you would test the changes you want to implement in the Main View.
To create a new view:
Sign in to the Google Analytics account’s admin section.
Choose the Account and Property for which you want to apply a new view.
Click on + Create View in the View column.
Select where your data is coming from- a website or mobile app.
Name your View.
Update your reporting time zone.
Clicking on the Create View option will save the new View.
Selecting the Reporting Date Range in Google Analytics Interface
The Google Analytics interface allows you to select a date range for various metrics. The date range selector is present at the top right of the reports except for the Real-Time reports.
Different metrics with the date range selector option in Google Analytics
Clicking on the arrow next to the existing date range allows you to select the reporting date range of your choice. There are the following options for your choice:
Custom: You can choose a custom date range as per your requirement.
Today: It will display the data for the current calendar date (at the time of your selection).
Yesterday: It will display the data for the previous calendar date.
Last Week: It will provide data for Sunday via Saturday of the previous calendar week.
Last Month: It will give data for the first to last date of the previous calendar month.
Last 7 days
Last 30 days
Become One of The Highest Paid Digital MarketerWith Purdue Digital Marketing PG ProgramExplore Course
Navigation Reports
Navigation reporting is a crucial feature of Google Analytics but is often underrated. It answers the vital question: where do users go on your site? Also, using the Navigation Summary Report, you can understand:
Whether your call-to-action items are attractive enough
If your menu navigation is easy to understand
Whether the users can find your most important pages.
Using these details, you can optimize your site navigation and help your business grow.
How to Access the Navigation Report in Google Analytics Interface?
From the Google Analytics homepage, click on the Reports tab in the main menu on the left.
Navigate Reports → Behavior→ Site Content → All Pages.
You will find all the pages of your website listed in the All Pages section. Now, click on the homepage option.
Towards the top, right next to the Explorer tab, you will see the Navigation summary option. Click on the Navigation Summary tab.
You will get a report displaying how visitors landed on this page and where they chose to go.
Navigation Report Summary
The navigation summary provides the following details:
Previous Page Path analysis: It tells how visitors landed on this page.
Next Page Path Analysis: It shows where the visitor went after visiting a particular page. It shows the Pageviews of the pages they went to.
Clicking on the Show Rows option allows you to expand the rows and select the number of rows you want to study. The search filter on the page enables you to see what you are hunting for right away.
Advertising
The Advertising tab, situated on the main menu of Google Analytics, provides in-depth user, channel, and activity information related to the Google Ads that lead to your website.
Google Analytics Advertising Snapshot
The Advertising Snapshot reveals answers to the following important questions:
Which advertising channels direct the maximum conversions?
How do advertising efforts relate to direct traffic and organic search results?
Which touchpoints are most commonly taken to convert?
Events
The homepage has the main menu on the left side. Below the Advertising option, you will find Configure.
Navigate: Configure > Events
You can track all the active events in the Events section of Google Analytics. The Events page displays how often the events occur, the percentage changes showing their recent effectiveness.
The event names are related to the actual actions that visitors may take on your site. For example:
add_payment_info: tracks when the visitor types his payment information.
click: tracks a user’s clicks anywhere on your site.
view_promotion: logs how often visitors interact with the promotions you have running on your website.
Events in Google Analytics Interface
Do you want to master all the Digital Marketing tools? Then you must enroll in our exclusive Digital Marketing Specialist course!
How to Setup Event Tracking in Google Analytics?
You can set up auto event tracking or add tag links manually on your website. Your choice will depend on the number of events you want to track or the control level you wish to have on the event tracking parameters.
Auto event tagging is a better option when you have to track many documents and pages. You can do this by using Google Tag Manager. It works on the following:
Whenever a user clicks on links.
The user clicks on any page element.
At timed intervals or after a certain visit duration.
On submission of a form.
Learning how to navigate the Google Analytics interface, setting up dashboards, and understanding reports and shortcuts are the prerequisites for advancing from a Google Analytics beginner to the pro level. GA is one of the most promising options among many analytics tools. The digital world is constantly evolving. Expand your skill-set and match the pace. Take your learning journey a step further by enrolling on Simplilearn’s Digital Marketing Certification Program and acquiring the right skills to become a pro Digital Marketer!